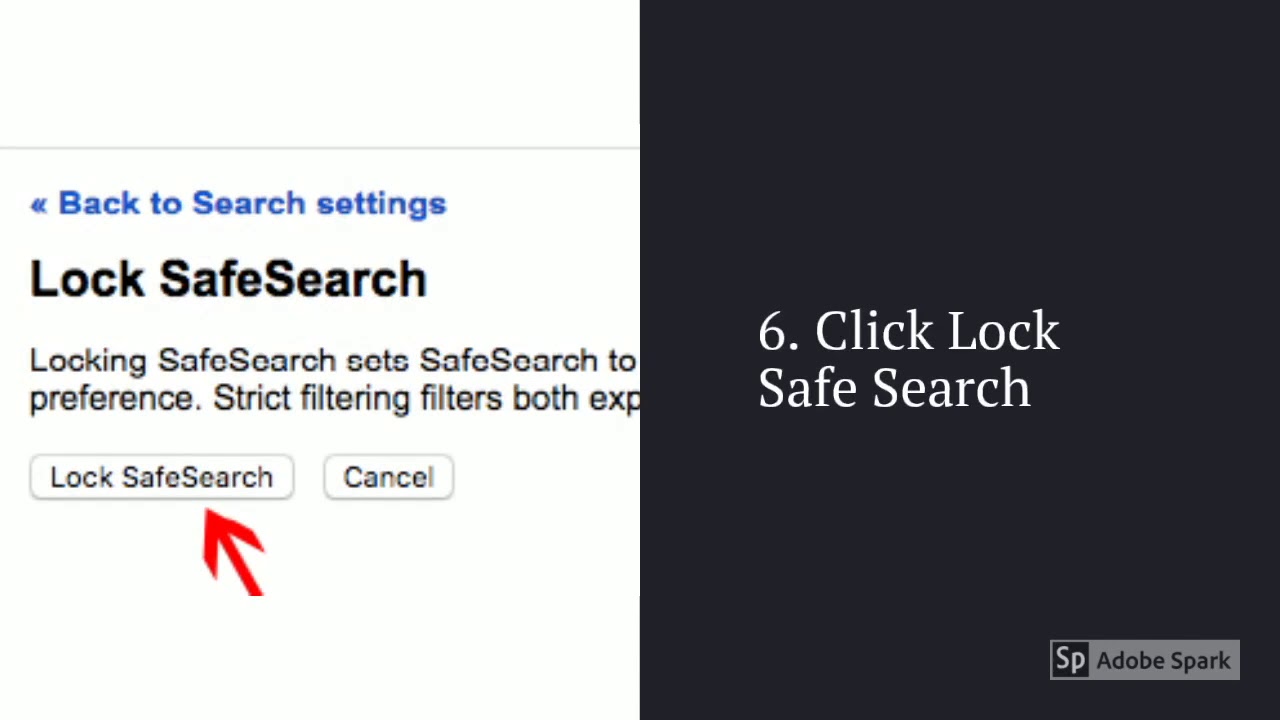For a lot of families, technology is the one thing that keeps them together. You might be following your kids on Instagram to know what they are doing. Their school homework might be submitted online. You send regular text messages to each other.
But all this comes at a price- and that is your child’s data. With an increasing number of privacy violations, identity theft and companies misusing our information, we have realized the importance of keeping kids safe online
psss, pin this
Here are 10 ways to keep your kids safe online that you can adopt right now :
1. Set their account to be private on all social media channels
Your child needs to be at least 13 years old to be registered on any social media channel.
The default setting on most apps isn’t usually private. But on social media channels like Instagram, TikTok, and Snapchat you can control who sees your post, who can contact your child and what posts can your child view.
When your kid signs up to a new app, ensure that all settings are made to private.
Here are the links to information about the privacy settings on the most popular apps:
- Facebook: https://www.facebook.com/help/325807937506242/
- Instagram: https://help.instagram.com/116024195217477/
- Snapchat: https://support.snapchat.com/a/privacy-settings
- WhatsApp: https://www.whatsapp.com/faq/en/general
Be aware though there are some drawbacks to some of these privacy settings. For instance, on Instagram even though Insta story is meant to disappear in 24 hours, your child’s friend can take a screenshot of the image and save it on their phone.
2. Make Youtube safe for children
Youtube is the new way of watching TV.
300 hours of video is uploaded on Youtube every minute. It is one of the most popular platforms used by kids.
But not all the videos uploaded on Youtube is appropriate for children. If your child is below the age of 13 years old then use Youtube for kids apps. It is designed especially for children.
For older kids use the sites safety features to keep your children safe on the app by switching on “Restricted Mode”. This can help hide videos with mature content. However, no filter is 100% accurate. Inappropriate content can always slip through, so don’t leave your child alone with Youtube.
Follow the steps below to switch on Restricted Mode :
- Click on your profile icon
- Scroll to the bottom
- Toggle restricted mode on.
You can also limit the time your child spent on Youtube by setting time limits.
Watch this video to see how time limits can be set on Youtube.
3. Install anti-virus software on all devices
You may rely on your kids to solve all the technical problems in your home. But this does not mean your child is not vulnerable to malware and other online dangers.
A simple click on a bad link can download malicious software on their devices. This can result in identity theft and loss of data.
Protect your kids by installing anti-virus on all devices.
Here are some free products available from well-known brands:
- Avast: https://www.avast.com
- Avira: https://www.avira.com/
- BitDefender (free): https://www.bitdefender.com/solutions/free.html
I use Kaspersky anti-virus in computer and home. They do have a free version but I have upgraded to the paid subscription as I believe in the importance of investing in anti-virus software.
You can also consider using a Virtual Private Network (VPN).
4. Use browser and search engines that is safe for children
You can install a kid-safe browser on all computers,
Here are some good ones :
1, Zoodles : They provide a safe environment for children to browse. There is a free version for Windows, Mac and Android tablets and smartphones. The premium version cost $8/month. This includes time limits and blocking ads among other features.
2. Maxthon : It is a kid-friendly website which gives parents a lot of control on the websites they children are allowed to visit. Maxthon is free to download and is available only on IOS devices.
Set up Google Safe Search
If you are using Google Chrome then you set up “Google Safe Search”. This will block explicit content, such as pornography and offensive content.
But do keep in mind that even with “safe search” switched on, inappropriate content can always find a way to slip through. Hence, keep an eye on your child’s browser.
Here is a quick video showing you how to switch on “Google Safe Search”:
In the Chrome Browser, you can also set up “supervised profile”. Using this feature you can track the websites your child have visited and also create a list of approved sites for your child.
More information here: https://support.google.com/chrome/answer/3463947/?hl=en
Also, here are other kid-safe search engines for you to consider:
- Safe Search Kids: http://www.safesearchkids.com/
- Kiddle: http://www.kiddle.co/
- Kidtopia: http://www.kidtopia.info/
5. Create a different account for your kids on the computer
If your kids are using the same computer as you are at home then create a separate account for them. Each account will have a different home screen. You can specify the apps and privacy settings for their account.
This will help you protect your own search results. You do not want your child stumbling on a site or video that you were browsing on and it is not appropriate for them.
On a Mac, you can create a new user account for your children with parental control. Using this feature you can control your child’s use on the computer, set time limit and limit applications.
To set up parental control on Mac:
- Open System Preferences.
- Click Parental Controls.
- Create a new account with parental controls and then Continue.
- Enter the administrator’s username and password.
- Click Unlock.
Learn more here: https://support.apple.com/en-us/HT201813
6. Create different accounts for your children on your smartphone
Ipads and smartphone enable multiple accounts on the same device.
On Android tablet, create a restricted account for your child. This limits the app they can use. You can also create a new user account for your child on Android phones.
Google family link enables you to have parental control over your child’s Android phone. Using Google Family Link you can :
- View your child’s phone activities. For instance, how much time they spend on a particular app
- Block app that your child wants to download. You can also hide specific apps from their devices and control their in-app purchases
- Provide with teacher recommended apps to help parents decide if a particular app is right for your child.
- Set time limit on children’s devices.
- Lock kids devices remotely when they think it is time for children to take a break. For instance, during bed time or dinner time.
- Track child’s location using Family Link.
Read here to set up Google Family Link
If you have an iPhone then you can enable restriction which lets you manage their apps and the content your child can or cannot access.
Here is how you can enable restrictions on an iPhone or Ipad :
- Launch the Settings app on your iPhone or iPad.
- Click on General.
- Tap on Restrictions.
- Toggle on Enable Restrictions.
- Type in a passcode. You’ll remember for when you need to disable restrictions again.
7. Use restriction mode on all gaming devices.
Whether it is an Xbox, PS4 or other consoles it is all connected to the internet. Kids can either chat to strangers online, download a game not age appropriate or make in-game purchases.
Most of these devices have the feature that allows you to :
- Limit their in-app purchases
- Restrict the type of content your child can be exposed too and switch the web browsing mode.
Learn about the safety feature on the console your child is using and take advantage of the parental control settings offered.
8. Use parental control apps
Research conducted by Pew Research found that 50% of parents use parental control app to filter, limit and block their child’s online activities.
Parental control apps have become a necessity today. The right app should be able to let parents know everything their child is doing on his/her device. The most common tools to look for in a parental control app includes blocking apps/sites, setting time limits, providing alerts on dangerous materials and monitor instant messages.
Here are some other features that needs to be in a parental control app :
- Being able to block websites and apps (Sex, Violence and Drugs)
- Monitor messages
- Access files such as videos and photos
- Track your child’s location
- Control app downloads and purchases
There are plenty of parental control app options out there, here are some common ones :
- MMGuardian: http://www.mmguardian.com/
- Websafety: https://www.websafety.com/
- Net Nanny: https://www.netnanny.com/
- TeenSafe: https://www.teensafe.com/
9. Use difficult passwords and change them frequently
When choosing a password use real words and phrases that you can remember. It should be at least 8 characters and have a combination of letters, numbers, and characters. For instance H@M8urg3R for “Hamburger”.
10. Cover your cameras.
Use a simple post-it note to block webcam from spies. It might seem execissive but even Mark Zuckerberg does it.
pssst, pin this
Here are other ways to protect your children online: Teach, Educate and Talk
11. Talk regularly to your kids about online safety
Speak to your child regularly about what they watch and read online. Having a one-off conversation is not enough. Talk to them about the latest online trends so they know that you are aware of what is happening in the online world. Join our Eparenting group to keep yourself updated on the latest digital trends
12. Use the apps that they are using
The best way to understand what your child is doing online is to be on the same app with them. This will give you an insight into what the app is all about and what type of content your child is exposed too. You will also know the possible dangers of the app.
Familiarise yourself with the app they are on and start monitoring their activities.
13. Set internet rules and regulations
There are plenty of social media contracts that can get parents started with setting boundaries on the internet. The contract will set the guideline that your child should follow. It also works as a reminder for your child to follow the rules that have been agreed to by both parents and children.
14. Educate your child about sexting
Sexting is sending sexual text and images to another person.
In Scotland, if your child is below the age of 18 years old it is considered an offense to send and distribute nude images.
It is crucial that parents understand that sexting is common among teenagers. A study conducted by Pediatrics found that one in five children between the age of 10 and 15 years old are sexting.
Let your kids know that once an image is sent, it can never be taken back. If a message goes viral it can follow your kids for many years to come.
If you think you are not ready to talk about sexting to your child then delay giving them a phone until they are ready for such conversations.
15. Help your child understand about cyberbullying
Social media has taken cyberbullying to an increasingly dangerous level. Children as young as 11 are feeling suicidal because of bullying. Only one in 10 victims would inform their parent if they are being abused online.
Parents have a conversation with your child about cyber-bullying, why is it harmful to do this on someone else and what to do if it happens to your child.
You need to speak to your child about suicide and let them know what they can do if their friends are feeling suicidal. It is important they know to never encourage anyone to harm themselves even though they were “just kidding” about it.
The CDC reported that suicide rate has increased by 30% for teenage boys. For girls between the age of 10 to 14 years old, it has tripled over the last 15 years.
With so many children dealing with mental health issues, giving unsupervised access to a smartphone can exacerbate the situation.
16. Warn your kids about stranger danger
Inform your kids about the possibility of encountering strangers online. Let them know that people online tend to pretend to be someone they are not.
Predators pose as teens on social media. It is easier for them to meet kids and groom them. The tactic they use is by complimenting your children constantly and flattering them.
Once, they built trust with kids, predators manipulate kids into sending them pictures and videos, making unnecessary purchases or sharing other personal information.
Know who your child is friends with online. Just as how you would like to know their friends in the off-line world, confirm the identities of their online friend. your children’s online friends. And be sure that they are in fact, kids.
17. Educate your child on the impact of their digital footprint
Digital footprint is simply all your data collected online. Whether your children realize it or not, they are contributing to their digital footprint each time they browse the internet. The things that they post, the sites they visit, what they like and share online all contributes to their digital footprint.
A negative digital footprint can follow your child until adulthood. It can have implications for their job and college applications. Hence, teaching your child good digital citizenship and social media etiquette is important.
Read here for more information on how to protect your child’s digital footprint.
18. Lead by example
Before lecturing your kids about online safety, make sure that you are modeling good behavior. How many baby photos and food pictures have you posted online? How many times have you ‘checked in’ during a vacation and shared private moments on social media?
Take a moment to learn about online privacy and never share anything private online.
Also, do not use the phone while driving and don’t have your devices with you during family meal times. Your kids will notice that you are peeking at your device or texting under the table. So put your devices away if you are expecting your child to do the same.
Here are other tips for keep children safe in the digital age :
Tips for Non-Tech Savy Mums :4 tips to digital parenting for non-tech savy mums
Stop kids from being datafied : Are your children datafied from birth
3 dangerous places for children to be online : 3 places kids should have limited internet access
Finally, don’t forget click below:
Say Hello On: Instagram | Facebook | Pinterest
Join the eParenting Community On : Facebook
Was this helpful?
Good job! Please give your positive feedback
How could we improve this post? Please Help us.